I received the error Avatax service error. Using JAAS. What does it means?
JAAS stands for Java Authentication and Authorization Service. This error is not related to SAP or the Avatax add-on. It’s a response received from the Avalara Address Validation Service.
This error usually indicates an issue with either the Origin, Destination, or line level address(es) or the service Avalara uses to validate addresses has failed. Please make sure the address(es) are correct and contact your Avalara Account Manager to check if their service has failed.
Whenever there is a suspicion that an invoice might not have been posted into the Avalara Admin Console, the first step is to verify this using the Avatax Reconcile Window. Open the window, load the SAP invoice by filtering the posting date, click on “Search for posted documents” and acknowledge you see the message that the invoice was not found.
There are several reasons invoices might not be posted into the Avalara Admin Console:
- The add-on might have never been turned on in the first place.
- The add-on might have been turned on in the first place but got stopped before calculating taxes and the end-user never noticed it.
- The document does not have the SAP Avatax tax code in any of its item or freight lines.
- The document is using a Series, an Address State or other condition configured to skip the calculation. If this occurs you will see a message in the SAP System Message Log showing it.
- The document is being created with the SAP native Document Generation Wizard or by 3rd party solutions or other add-ons. Any of these methods will NOT post the document to Avalara.
- Always check your connection settings are pointing to the Avalara Company you intend to, and the desired Avalara environment (sandbox or production).
Having taxes calculated and the Invoice not posted is extremely unlikely. Whenever this situation is encountered the most likely situation is that taxes were calculated on a previous document such as a Quote, Order or Delivery, and then the invoice was created with a copy-to functionallity, carrying the previous calculated taxes.
Some strategies to troubleshoot this problem include:
- Replicating the document creation process, using the exact same document information, and verifying the duplicated document is posted or not.
- Turning on the Avatax Log functionality and wait for the issue to happen again.
The tax calculation is performed exclusively by the Avalara engine.
The add-on does not perform any kind of tax calculation, remember the add-on is a connector to integrate the Avalara calculation features into SAP.
If you calculate tax on a document, and receive a different tax amount than expected, you can:
- If the document is an invoice, check your Avalara admin console, examine the calculated tax on the document, and confirm the calculated taxes.
- If you are calculating on another document that is not posted to Avalara, like Sales Orders, you can use the Tax Calculator functionality at the Avalara admin console, to test the calculation.
- Whenever there is a tax amount difference/ issue, we suggest processing a sales invoice from them to see in Avatax how taxes are calculated. In this way, you will get more information such as:
- Tax rates
- Address used to calculate taxes (origin /destination/ point of acceptance/WH)
- Exemption applied if it was the case
- Custom rules or “Entity use code” that modified the original calculation.
- Tax type
- If you are using CertCapture with exemption certificates, and the exemptions are not being applied, contact your Avalara account manager to check your CertCapture account is linked to your Avatax account.
If you still think the taxes are not accurate, contact Avalara support or your Avalara account manager detailing the case.
If there is any problem regarding the information being sent from SAP to Avalara, or vice versa, then those are the kind of problems Argentis can jump in and fix.
You can check the Avatax version within SAP: Administration – Addons – Addon Manager (check under “Version” column)
The version of the add-on is set with the following format: Year-month-day; E.g. 22080200 (year: 2022, month: August, day: 02)
We HIGHLY recommend using the latest version available, check the Downloads section
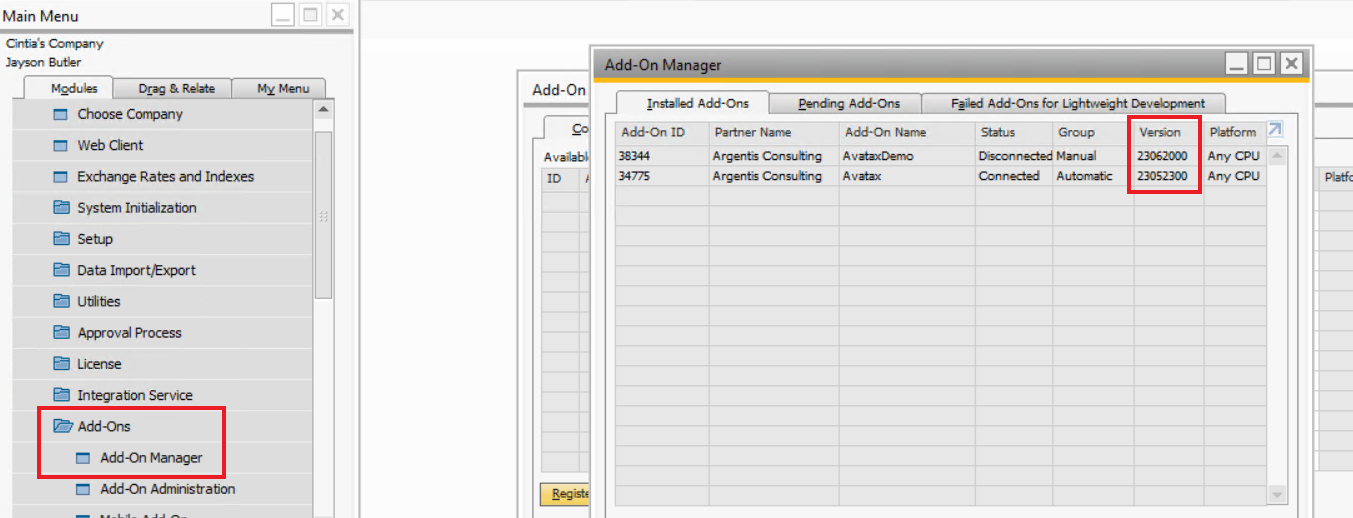
The logs will be located as follow
The Avatax Addon logs: C:\log
The Avatax WebUI logs: C:/logs/AvataxWebAPI_
The Avatax Event Service (AES) logs: The logs will be within the folder where the service was installed
If you have overlapping fields, or overlapping words, you should do this:
-
You should check: The font and background of SAP should be like this (Administration-System Initialization-General settings-Tab Font & Bkgd)
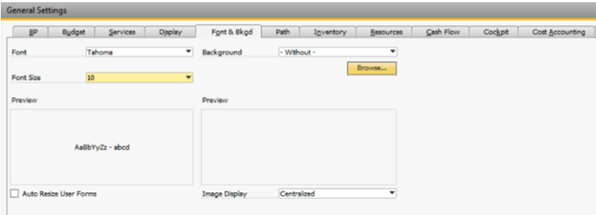
-
Check the display settings of the add-on (Avatax-Settings-Settings-Tab Display).
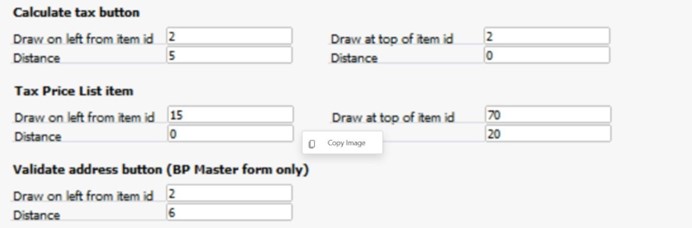
- Here you can modify the distance of the buttons, and then buttons will be moved, set up the distance of each button at your convenience
For SAP, down payments are not taxable.
The down-payments module does not work with the "freight" tax mode, nor with the "external tax" tax mode, only with the "line item" tax.
The only way, within the initial payment module, is to use, only for these documents, the tax mode "line item", so if you need to calculate the tax in a down payment, you can add it as an additional line in the document the code "avatax" and in this way, it will calculate the tax on these documents. It will be shown like this
For this, if you are not using the "line item" tax mode, you should configure it as shown below
Then, re-select the original tax mode that you´ve been using, and be sure to check the two options shown below.
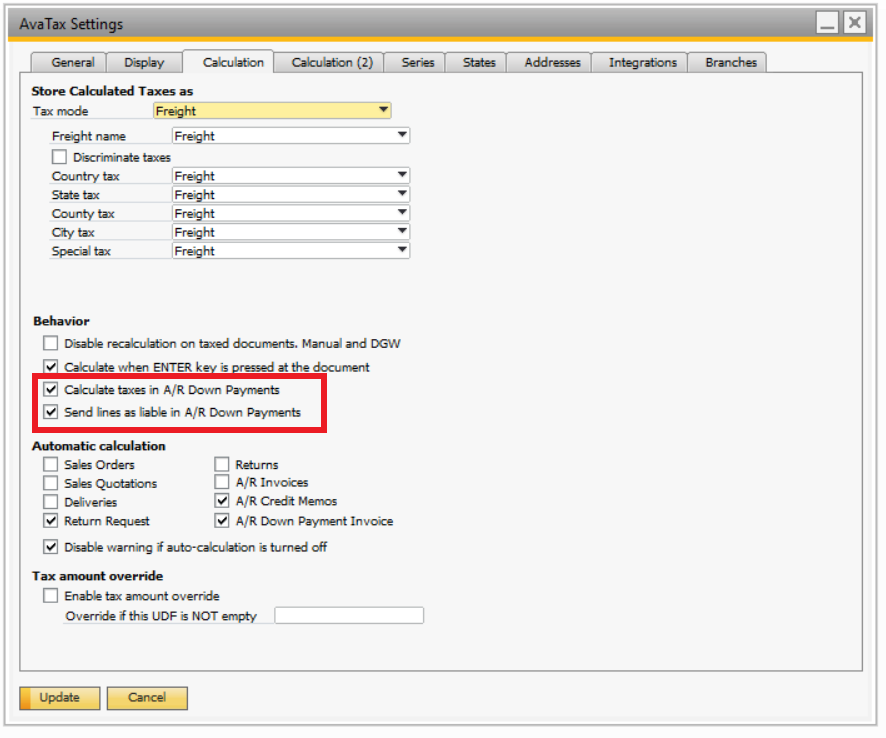
You can restrict access to the Avatax module from the System Landscape Directory (SLD).
After installing the solution and assigning it to the company, you need to select the start mode.
There you can enable or disable the module for different users.
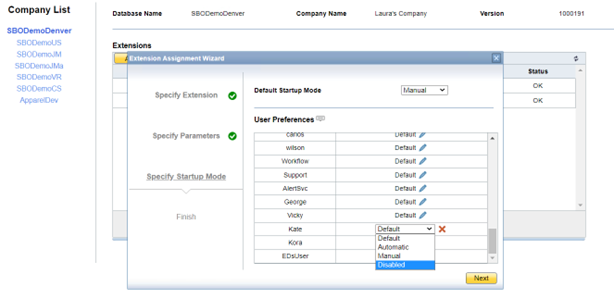
If you dont want to see the "preview tax" in every document you create in SAP, you can hide it.
Since the latest versions of the addon (January 23) there is an option on settings to hide the "Preview Tax" button within the Display Tab in your Avatax Settings, see below
Sometimes you can get this error when you press the "calculate tax" button.
This happens when the credentials are not properly configured.
How to solve it?
Go to Connection setup, under "settings" in the Avatax module.
Check if the Account and License key are the right ones, then press "load companies", and "test connection".
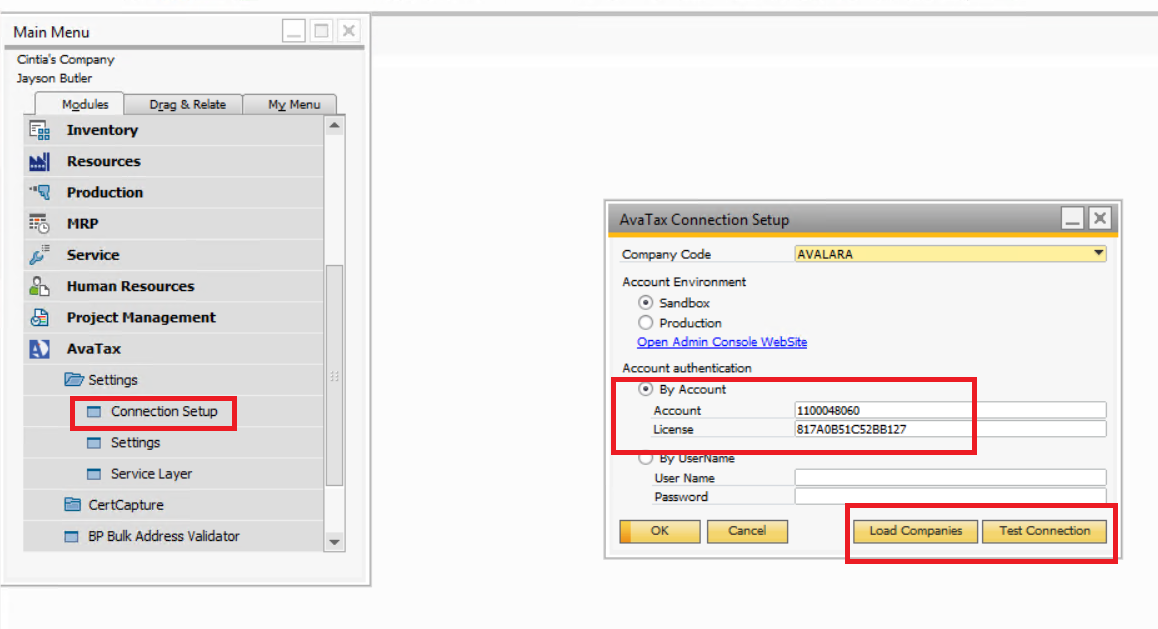
Check if the issue is solved
You need to check your Avatax settings and designate real values to all the fields.
Go to the Avatax module, settings, settings.
-
In the General tab, all the drop-down buttons must be reselected again. You need to choose another one a reselect the same as it was
-
In the Calculation tab, Configure the 3 tax modes and choose the one you are going to use
-
In the Integrations tab, go to the first drop-down, (Freight for Ship Easy expense amount), you must choose another one and the reselected Avatax
-
Update the setting, go to the Administration module, Add-ons, Add-on Manager. There select the Avatax add-on and stop it and start it again.
-
If the issue persists, please, restart SAP and do the whole process again
The length was modified in the latest releases of our addon, having a maximum length of 50 characters.
The log table is created with a length of 50 characters for the ItemCode. But the add-on only checks if the field is present or not, and if it is not present, it creates it with that length.
If the table already exists previously, it has been left with the original length of 20 characters. In this case, you can directly edit the field length and set it to 50, from the UDF definition:
Or, another option, is to delete the UDO and UDT tables from the logs and restart the add-on. There, they will be created again but with the current definition.
Take in mind that, by doing this, all the logs will be erased, which is also good to do from time to time so that they are not too large.
If you have to refund a complete invoice, you can do it with a credit memo, where you´ll be returning the complete purchase, taxes included.
But, if you need to refund only the tax amount, because that customer is exempt, or whatever the reason is, you can not do it by “adding” a credit memo from that invoice as is the usual process.
In this case, you need to create a new credit memo only to refund this amount.
Before doing this, you need to create a unique code, it will be created in your Avatax module, settings, settings. See screen below
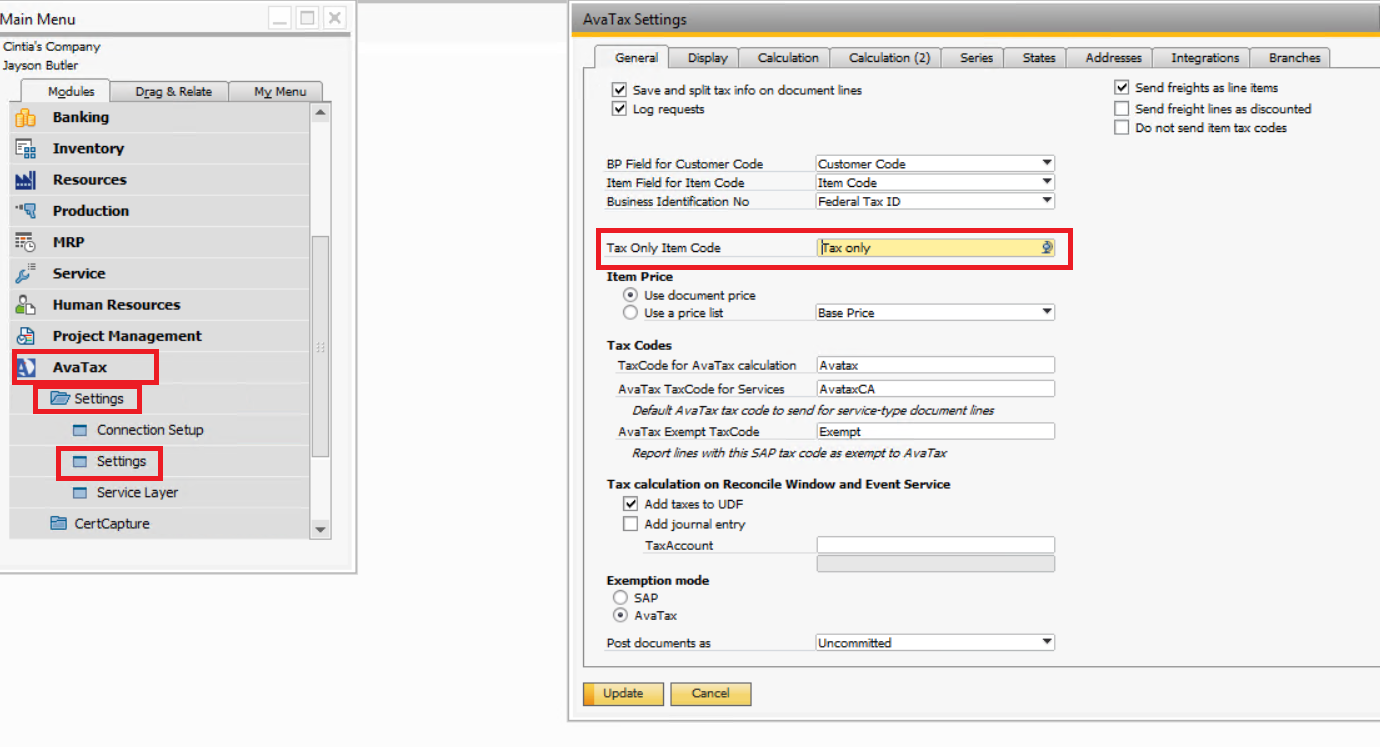
There, you need to create a term that will be identifying this transaction whenever you need to do it. For example, in the screen above, the code “Tax only” was created for this purpose. This code will be used as an item code in your credit memo when you need to refund a tax amount.
Then, you need to create the same item in your Item Master Data as shown below, respecting uppercase and lowercase letters, exactly the same name as the one created in the previous step. Keep in mind always to uncheck the “inventory item” checkbox.
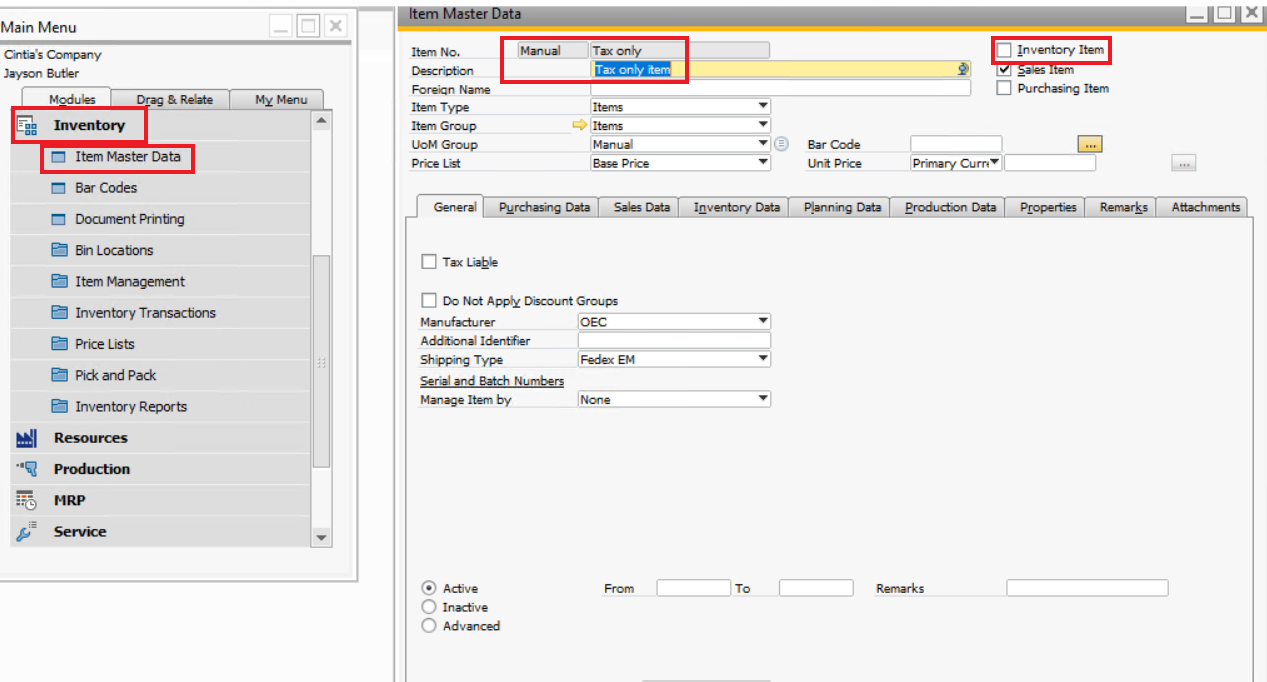
Those two steps described above are one-time tasks. Once the “tax only item code” and the “item” are created, you won’t need to repeat these steps.
Then, go to create the new credit memo, complete with the customer code which you need to refund, add as an item the new item created, “Tax only” following our example, complete with the amount of the taxes that you need to refund, you have to fill it out manually in the “Avatax Tax Total” column. Finally, press “preview tax” and add this new document.
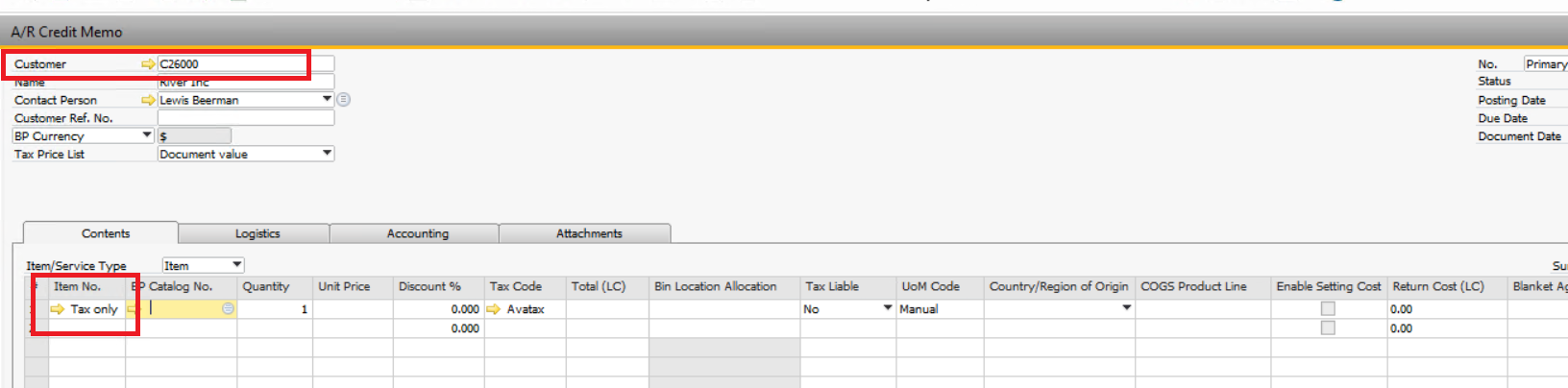
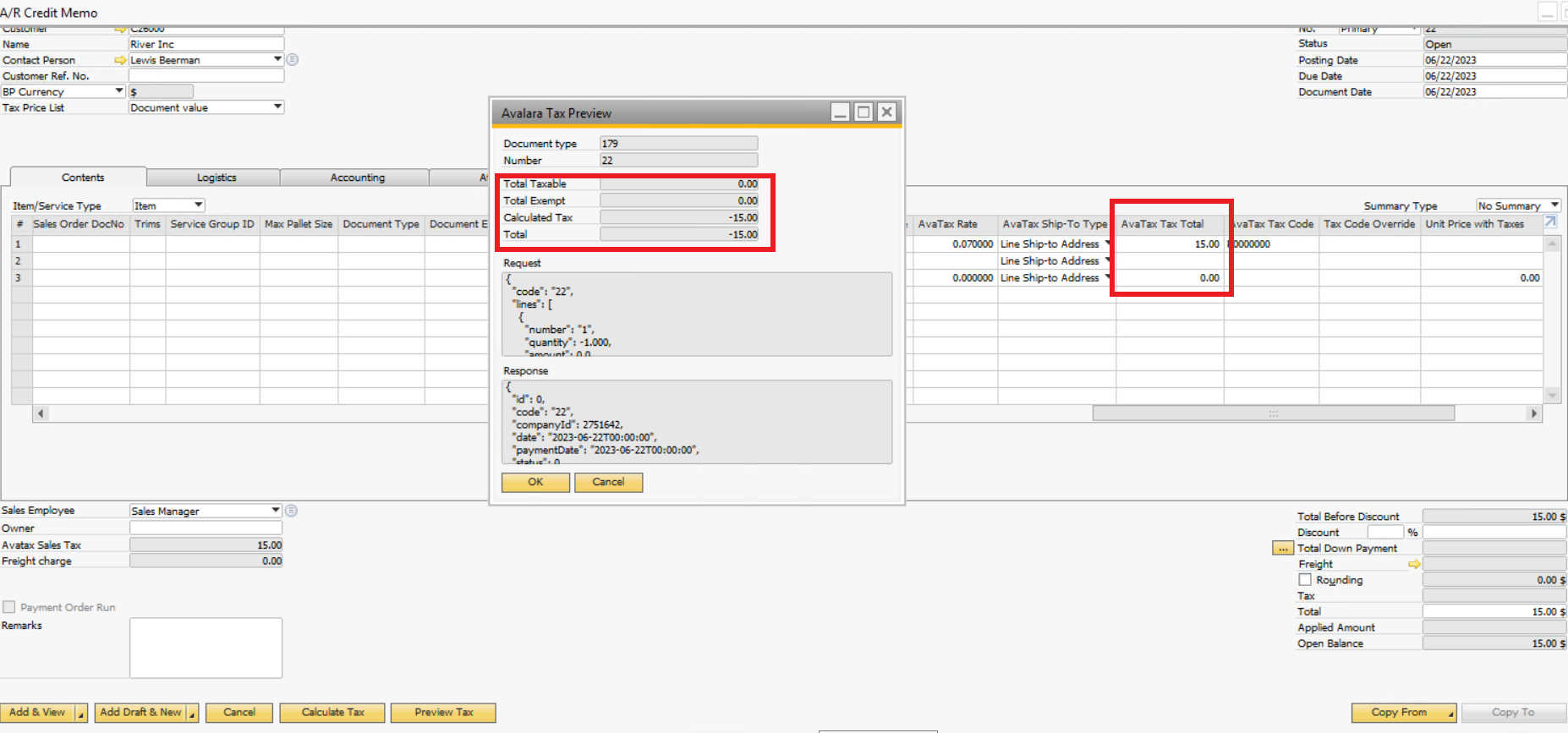
This issue is because, by default, the UDF "AvaTax ship to type" within the document is set to "Line Ship-to Address" and it will search and confirm the address existing in the BP Master Data.
If an address is manually created/modified in a document, then, is required to change the UDF within the document to "Doc Ship-to Address"
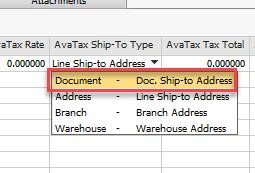
If you want to change the default "AvaTax Ship to Type" value permanently, you should go to: Tools - Customization Tools - User Define Fields. And change it there.
If the Document Value does not exist, you can create it with the "New" button
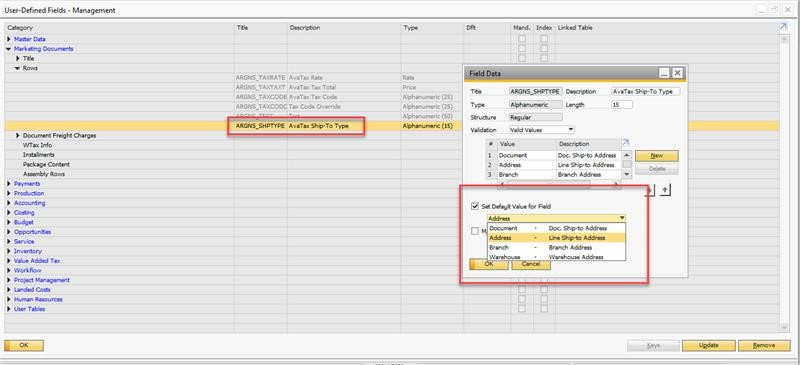
Please, check this article https://developer.avalara.com/avatax/dev-guide/locations/location-based-reporting/
If you consider you need to define location codes, you need to define them first in your Avatax console, by going to Settings – Company Locations – Add a location.
Then, you need to identify them on the SAP side.
- Reporting Location Code
This is a field at the header level in the AvaTax transaction, that will help to identify the transaction for location-based reporting requirements.
The UDF created by the AvaTax add-on is U_ARGNS_LOCATION, at the document header level.
- ShipFrom and ShipTo Location
AvaTax allows you to define Locations in your console, that can be used in the ship-to and ship-from address details of your document transaction.
In order to use this, you need to define the location in your AvaTax console.
Then use the provided UDFs at the document header level or line level for this purpose. UDFs are U_ARGNS_STLOCATION (ShipTo Location) and U_ARGNS_SFLOCATION (ShipFrom Location).
Using a Location in the UDFs at the line level will overwrite a location defined at the document header level UDFs.
Using a Location will overwrite any address details sent in the transaction, with the address defined in the AvaTax console for the location.
If you want to change any G/L account, or you are configuring it for the first time, and you are not allowed to choose different account types (e.g. Liability accounts, Revenue accounts, etc), please check if this is allowed within your SAP settings.
Go to SAP- Administration- System Initialization- Company Details.
Basic Initialization tab.
The option "Allow Selection of Any Account Type for Revenue Accounts" must be checked as shown in the image below.
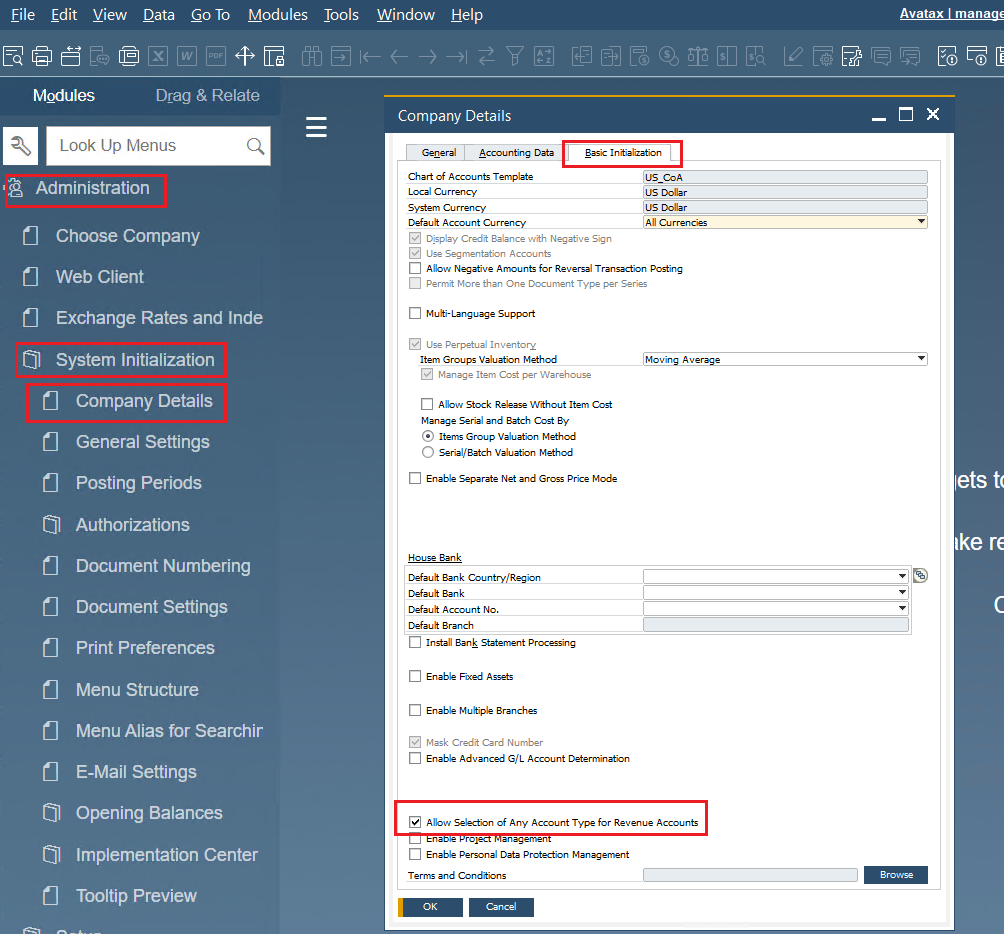
This error could appear in both version 9.3 of SAP and version 10.

In the draft document, go to the Accounting Tab, open the Installments window, click on Restore Default, Update, and try to post the document again, as shown below.
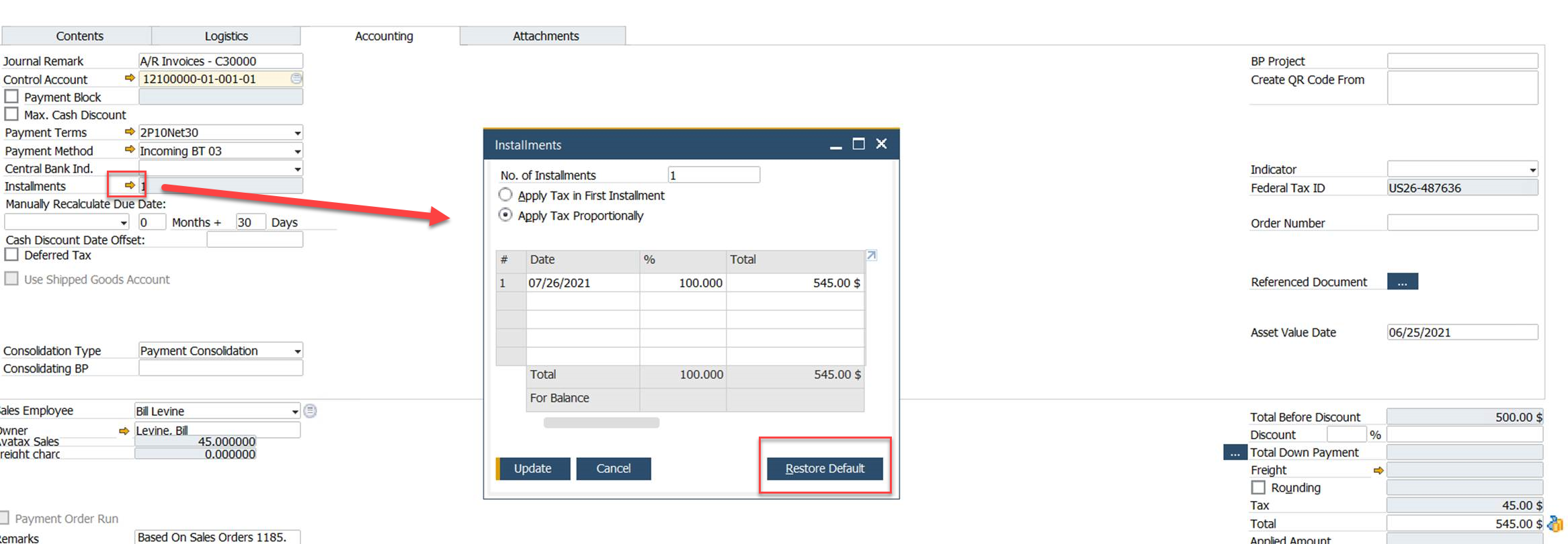
It should eliminate this error.
It occurs when there is an invalid or incomplete address in the sales document.
Avalara uses the USPS (usps.com) data to validate addresses, please go to the website to check if those addresses exist such as.
If the error is shown before saving the document, then all the addresses could be checked and, if necessary rectified before moving forward.
The changes must be done in the BP file or the Organization file, and after that, create the document from scratch.
If the document is in the state of “Invoice Preview”, by the time the error shows up, then SAP already saved the document with those details.
To reset the values you must follow the below steps:
- Go to the Account Management work center.
- Select the Accounts view.
- Search for Account XYZ (XYZ represents the ID of the Account).
- Click the Edit button.
- Select the General option. Under Main Address, check the zip code maintained and or address and correct them to match the USPS data.
- Click the Save button.
Now, go back to the Invoice Requests view.
- Select the document ABC.
- Click the Check button.
- Click the Redetermine button.
If the document is a saved invoice, then you will need to cancel it, correct the wrong/incomplete address by following the above steps, and then create it again from the very beginning.
If you are experiencing this error below while creating a document
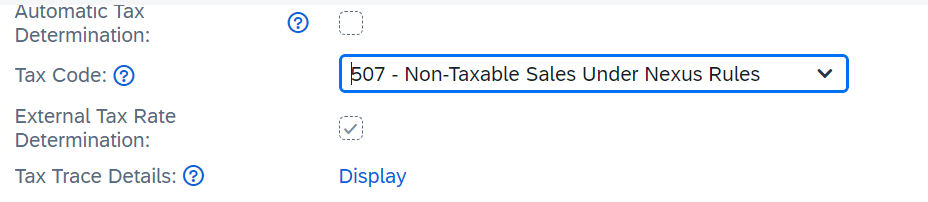
It means the tax authority isn’t configured in SAP.
In SAP by design, there must be a tax authority for each state where the company is registered and it is configured in AvaTax. Tax authorities are inside the “tax management” work center, click on “tax authorities”, and click on new. Add the information requested below
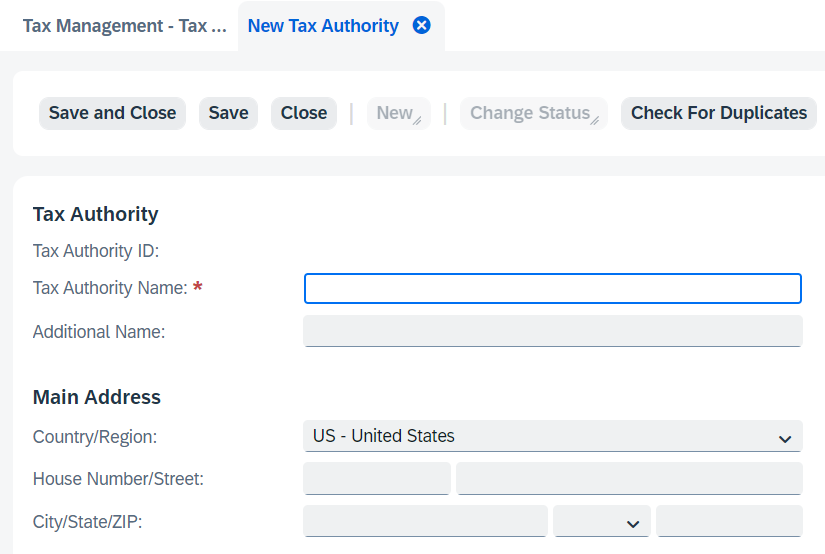
* "Tax Authority name" is the name of the state where the business is
Click save, then click on “View all”.
Finally, complete the “Company Tax Arrangements” tab.
Select the company whose configuration you are doing, then in the “tax number” tab, select option 4 “State sales and use tax RN”; add the Tax number of the company for the state that is being configured.
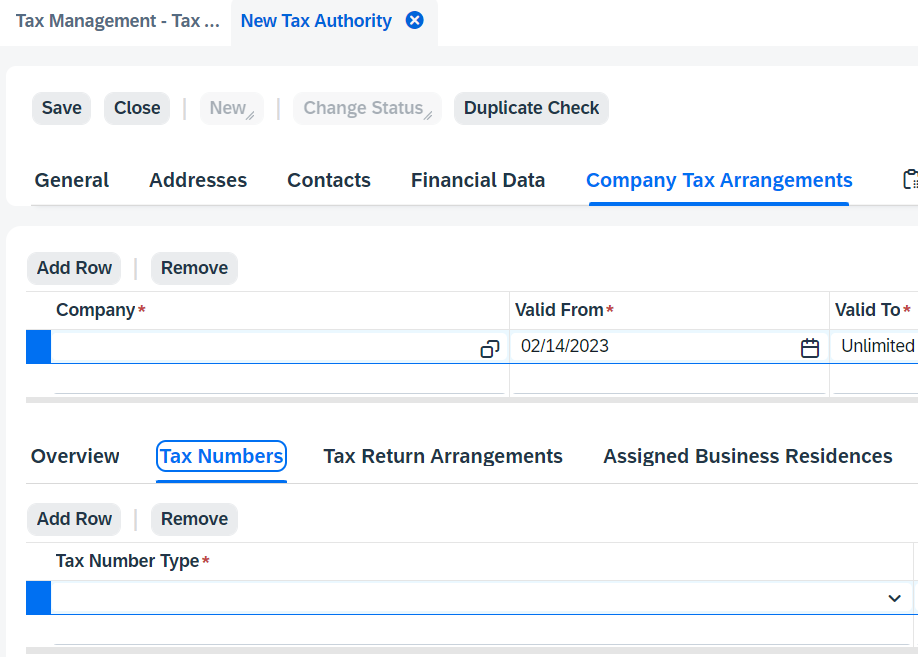
Finally, try to recalculate the tax amount within the document, and the error 507 should have disappeared.
If you are experiencing that a freight, discount, or any other charge isn’t visible in Avatax. This happens when they aren’t mapped in the “Avatax configuration”.
Go to Avatax configuration, click on “View all” and then go to the “general” tab. Scroll down and add the missing charge.
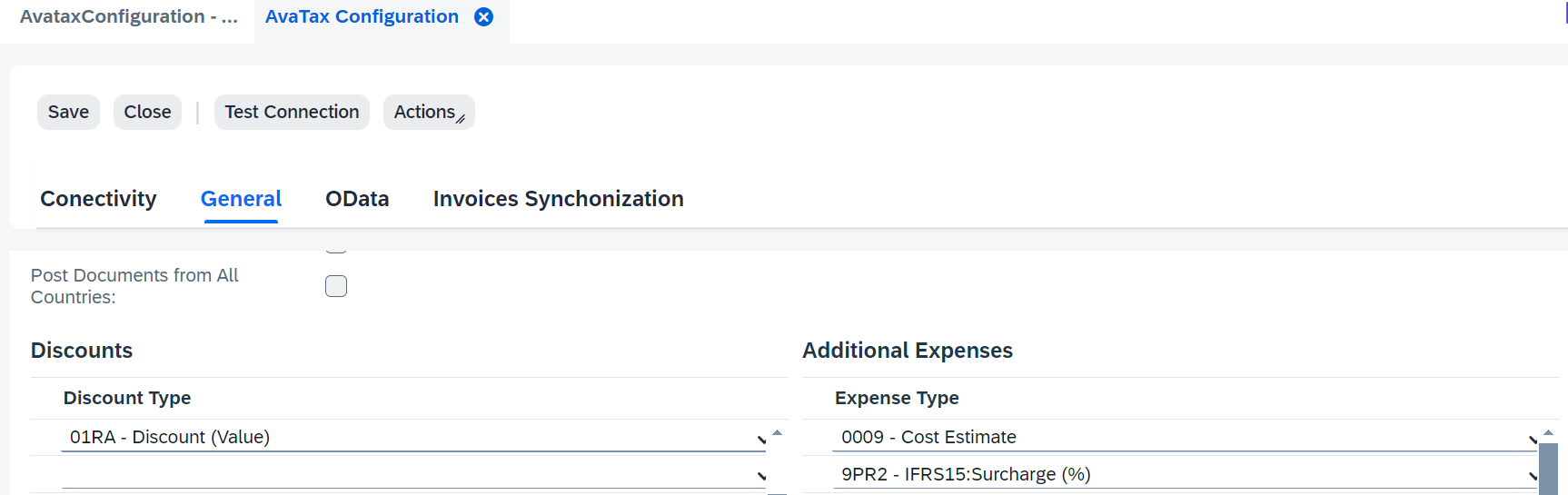
Avatax log requests
The solution can record tax calculations in database tables. This feature is enabled from the setting shown below.
If logging requests is not required for reports or other tasks, we recommend keeping it off, to reduce transaction calculation time and database space.
The log database tables can be removed anytime if you need to free space or want to clear the log.
Consider this sample AR Invoice to check how logs are saved.
Transaction logs are saved on the following tables
@ARGNS_ATX_LOG
This is the header of the transaction log.
To link this transaction to the SAP document, you can use the following columns:
U_DocCode is the document code. Depending on the configured field to be used as the Avatax Document Code, you can use this field to match the document.
For example this query will get the log header for the SalesInvoice with document number 1582 that was committed to Avatax.
Keep in mind having multiple calculations for a single document will propduce multiple logs.
SELECT * FROM [@ARGNS_ATX_LOG]
WHERE U_DocType='SalesInvoice' and U_DocCode='1234' and U_Commit=1
@ARGNS_ATX_LOG1
Log1 table contains the Avatax calculation lines. This will include SAP document body lines and document freights (additional expenses).
Column U_Ref1 indicates to what document line or freight the request line is linked to.
body0 indicates the row is related to document body line 0 (INV1.LineNum=0).
freight0 is linked to additional expense with line number 0 (INV3.LineNum=0).
SELECT * FROM [@ARGNS_ATX_LOG1]
Where Code='2542'
@ARGNS_ATX_LOG2
Log2 table contains the Avatax calculation details, that are the jurisdictions and tax calculated for every line in the details (Log1).
You can link details for every line using the U_No field.
Here are the tax calculation details for document 2542 and line body 0
SELECT *
FROM [@ARGNS_ATX_LOG1]
JOIN [@ARGNS_ATX_LOG2] ON [@ARGNS_ATX_LOG2].Code=[@ARGNS_ATX_LOG1].Code AND [@ARGNS_ATX_LOG2].U_No=[@ARGNS_ATX_LOG1].U_No
Where [@ARGNS_ATX_LOG1].Code='2542' AND [@ARGNS_ATX_LOG1].U_Ref1='body0'
Delete log tables
If you need to clear log data, follow this steps.
On SAP, go to Tools->Customization Tools->Object Registration Wizard
Select the AvaTaxLog object and delete it
Now go to tables:
Tools->Customization Tools->User Defined Tables - Setup
Here right click on the three Log tables and click Remove, then Update.
Now tables are deleted, and you need to restart the add-on in order to have the tables created again by the solution
When using Service Layer sometimes you can get an error message like this.
One case is when saving transaction logs to database.
702 - "Table '@ARGNS_ATX_LOG' not accessible"
This means some database tables required by the solution are not accessible by the Service Layer service.
You need to grant access to Service Layer to this tables. This is detailes in the Service Layer documentation, below is a screenshot of a section detailing that.
For using Avatax logs with service layer, you need to add the Avatax log tables in the configuration file b1s_sqltable.conf
Required tables to be added to the TableList node in the file are:
"@ARGNS_ATX_LOG",
"@ARGNS_ATX_LOG1",
"@ARGNS_ATX_LOG2"
You final file should like: